Gutenberg merupakan editor terbaru pada WordPress, berlaku sejak akhir tahun 2018. Editor ini lebih simple daripada editor lama/klasik sehingga penggunaannya juga lebih mudah dan praktis. Tetapi, ada beberapa pengguna WordPress yang lebih suka dengan tampilan klasik karena sudah terbiasa. Tidak mengapa, semua itu pilihan masing-masing. Hanya perlu pembiasaan baru dan Anda akan dengan mudah menggunakan editor baru yaitu Gutenberg. Jika Anda ingin mencoba editor terbaru, mari Saya tunjukkan perubahannya dari editor lama/klasik.
1. Belajar Menggunakan Editor Gutenberg
Pertama, pastikan dulu WordPress Anda sudah menggunakan editor terbaru/Gutenberg. Jika belum bisa update WordPress terlebih dahulu atau bisa Anda hapus plugin editor klasiknya, seperti berikut ini.
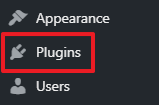
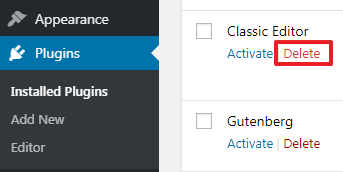
Setelah itu barulah Anda add new post untuk buat artikel dengan editor baru/Gutenberg. Sebelum menggunakan, berikut Saya jelaskan kelebihan dan kekurangannya.
Kelebihan Editor Gutenberg :
- Memiliki lebih banyak fitur,
- Menambahkan video lebih mudah,
- Mengatur media gambar lebih mudah, dan masih banyak lagi.
Kekurangan Editor gutenberg :
- Perlu internet yang memadai atau cepat, karena tampilan barunya per block. Jika internet lambat, pekerjaan jadi sedikit lebih lama karena lambat merespon.
2. Perubahan Fungsi Editor Gutenberg
Editor Gutenberg merupakan editor terbaru untuk para pengguna WordPress. Banyak perubahan pada editor ini terutama dalam tampilannya. Yuk, Saya bahas satu per satu.
Tampilan Lebih Simple dan Bersih
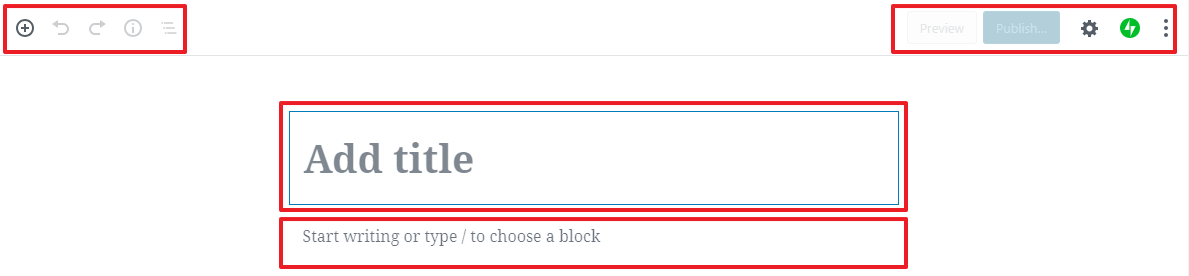
Saat Anda klik add new post, Anda akan menemukan tampilan seperti di atas. Sangat simple dan terlihat bersih, hanya ada area untuk menulis judul dan tulisan Anda. Selain itu, semua menu sdh tersedia di button bagian atas kana dan kiri. Semua button tersebut hide atau tersembunyi, akan muncul jika Anda arahkan dan klik button tersebut.
Klasifikasi Button
Menu button berfungsi untuk meng-klasifikasikan menu-menu yang biasa digunakan saat menulis.
- Menu Block atau ikon tanda plus (+)
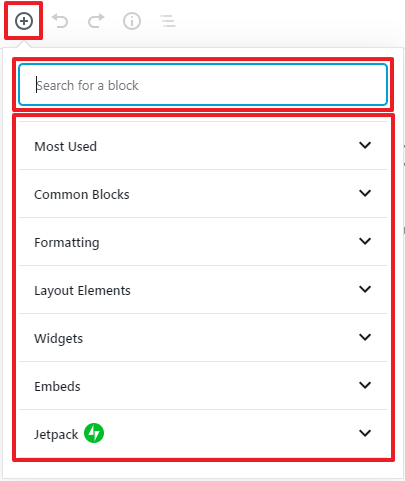
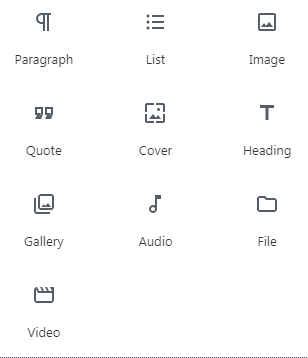
Untuk menambah block. Block bisa berupa paragraf, list, media gambar/video dan lainnya. Pilihannya banyak bisa Anda coba satu per satu. Gunakan tab most used atau kolom search untuk mempersingkat waktu. Di sebelahnya ada ikon undo dan redo juga sepertipada ms. word.
- Content Structure
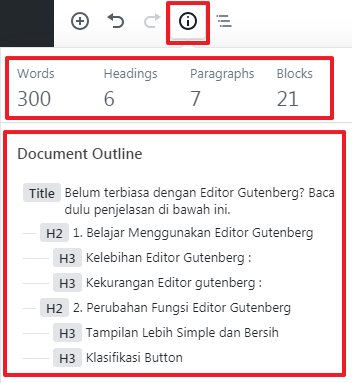
Ikon di atas merupakan content structure. Untuk melihat struktur konten pada artikel yang sudah Anda buat, akan sangat membantu dalam menulis. Selain itu juga ada informasi jumlah kata, heading, paragraf dan block yang ada pada artikel.
- Block navigation
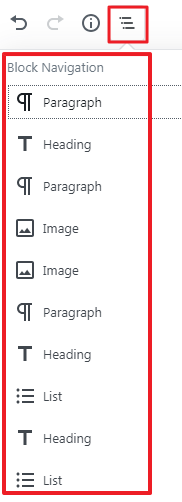
Ikon di atas merupakan block navigation yang menunjukkan urutan block pada artikel Anda. Jika di klik akan langsung menuju ke block tersebut.
- Menu Lainnya

Menu di atas berada di sebelah kanan atas dan fungsinya sebagai berikut :
- Save draft, untuk menyimpan artikel dalam bentuk draft atau belum dipublish/diterbitkan ke website.
- Preview, untuk melihat tampilan pada website sebelum di publish/diterbitkan.
- Publish, untuk menerbitkan artikel.
- Ikon Pengaturan, untuk menampilkan pengaturan artikel, bisa di tampilkan atau di hide.
- Ikon Jetpack, merupakan ikon tambahan sesuai dengan plugin pada WordPress Anda
- Ikon titik tiga, merupakan tools & option untuk pengaturan lainnya.
- Cara Add Block
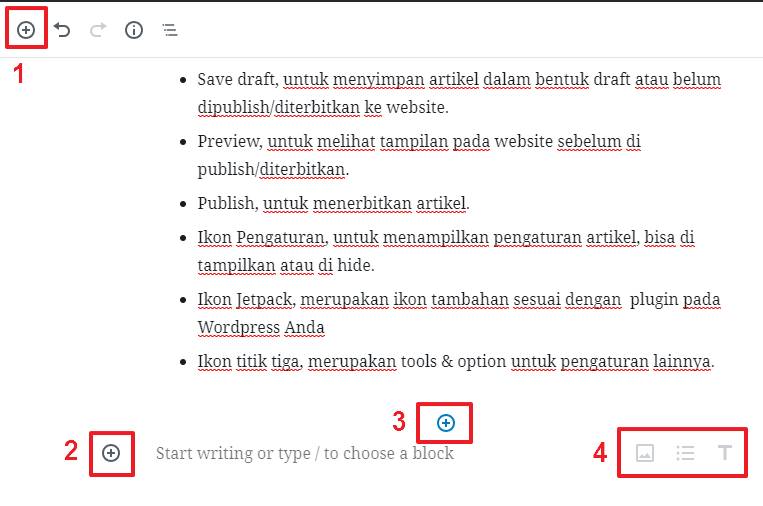
Untuk menambah block ada beberapa cara :
- klik menu add block di kiri atas
- klik tanda plus yang muncul pada block selanjutnya
- klik tanda plus di bawah block terakhir
- klik ikon gambar, list, atau text pada sebelah kanan block selanjutnya. ini cara singkatnya, tapi pilihannya sedikit
- Cara Add Media
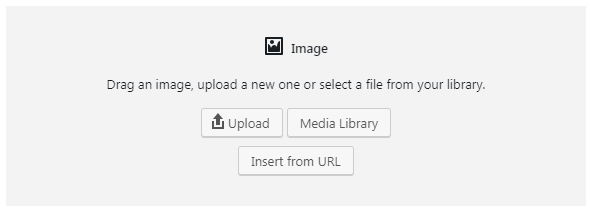
Untuk menambah media (misalnya gambar) silahkan klik add block image, selanjutnya akan muncul seperti di atas. Bisa di klik upload, media library atau insert from URL. Tetapi biasanya lebih cepat dam mudah langsung drag & drop gambarnya. Lalu jika ingin editing bisa menggunakan setting di sebelah kanan.
Selanjutnya masih banyak lagi yang bisa Anda lakukan dengan mudah melalui editor Gutenberg ini. Anda bisa menambahkan URL youtube melalui add block embeds, atau bisa custom HTML ada di menu add block juga. Silahkan bisa Anda pelajari dan manfaatkan dengan baik. Selamat mencoba.







